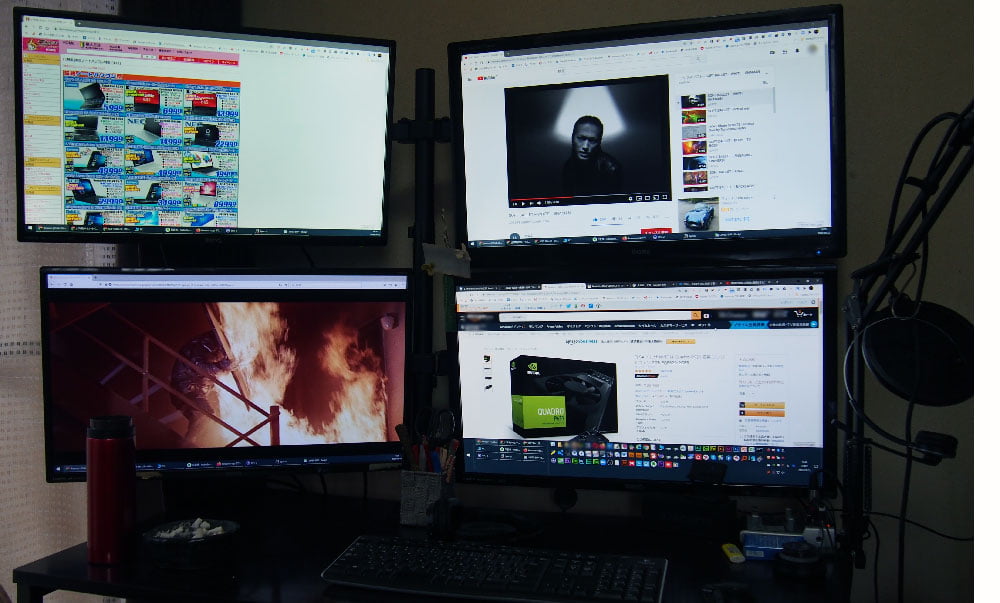
自宅での作業用にデスクトップPCを使っているのですが、なんとなく4画面にしたいと思い立ちました。
ただし、ゲーミング環境を求めているわけではないため、あまりお金はかけたくありません。
そこで、できる限りお金をかけずにPCを4画面のマルチディスプレイ環境(クアッドモニター環境)を構築してみました。
もともとデュアルディスプレイ(2画面)だったので、追加でかかった費用は、あらたに追加購入した中古の27インチモニター2枚と、HDMIケーブルとDVIケーブルのみ。
・27インチの液晶モニタ(FullHD)・・・7000円×2台=14000円(モニターアームなしの中古だったので安かった)
・HDMIケーブル・・・800円くらい(アマゾンで新品を調達)
・DVIケーブル・・・100円くらい(近所のディスカウントショップで大量に売ってた)
合計でも15000円くらいで済みました。
すでに2画面のマルチディスプレイ環境の方や、まだマルチディスプレイ環境ではないけれども4画面にしたいアニキ達の参考になりましたら幸いです。
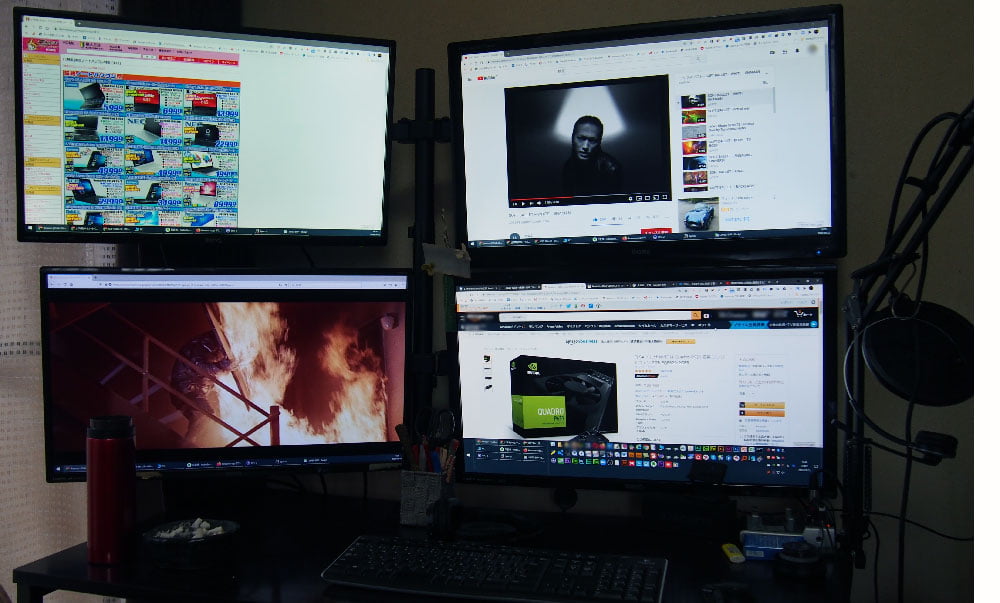
目次
なんでPCを4画面のマルチモニター環境にしたかったのか?
PCを4画面にしなければならない理由はとくにありませんでした。
コロナでテレワークが多くなったとはいえ、4画面も必要なほど常時開きっぱなしのアプリケーションはありません。
ましてや、デイトレーダーでもありません。
それなのに4画面にしたかったのは、ただ単に
「なんかカッコいいなぁ」
と思ったからなんです。
じっさい、4画面のディスプレイ環境を構築してみた感想でいえば、作業効率やら生産性うんぬんより、気分がアガるということがいちばんの収穫だった気がします。
たとえば夜中、電気を消して画面を見ているだけでも、なんとなくサイバースペース感があります(苦笑)

なんか仕事がはかどりそうな雰囲気じゃないでしょうか?
じっさい、4画面ならではの使い方なんかしてないんですけれど、なんとなくこう近未来感があって気に入っています。
もはや照明に近い感覚かもしれないです。
たしかに、1画面から2画面のマルチディスプレイ環境にしたときは、そのあまりの便利さに感動しました。
でも、2画面から4画面にしたときは、便利というよりも、むしろ「やったった!」の達成感のほうが大きいです。
男のロマンというか、完全な自己満足です・・・。
そんなわけで今回は、デスクトップPCを4画面にしてみた流れをご紹介してみたいと思います。
そろそろ老眼になりかけてきたわたしの年代ならではのチョイスですが、
・おすすめしたいモニターサイズ
・お金をかけたくない人向けのグラフィックボード
・安いのに、そこそこ使えるモニターアーム
のほか、4画面にすることのメリットやデメリットなども交えながら紹介してみたいと思います。
デスクトップPCを4画面にするための準備
今回4画面仕様にしたPC環境をざっと紹介しておきます。
ベースのなるデスクトップPCは、2015年ごろに組んだ自作機です。

構成はこんな感じ。
・マザーボード:ASRockのB85M Pro4
・CPU:Intel corei5-4570S
・グラフィック:HD Graphics 4600(CPUに内蔵されている標準GPU)
・メモリ:DDR3の32GB
・OS:Windows10pro
PCを組んだ当時はこれでも奮発したつもりでしたが、いまとなっては性能的にローエンド。
動画のエンコーディングや3DCADなどをするのなら、もっと高速かつコア数やスレッド数が多いCPUを使いたいところです。
でも、いまの仕事内容だとオフィス系アプリケーションやPhotoshop、Dreamweaverを使う程度。
そのため、さほどパワー不足を感じたことがなくって現在に至っています。
たしかにDreamweaverを使っているときは
「最近のCPUなら、もっとサクサク動くんだろうけどなぁ」
と思う時もあるのですが、アマゾンプライムやネットフリックス、ユーチューブで動画を見るときも不満を感じたことがないため、なんとなくズルズルと使い続けられています。
そりゃPCも売れなくなっちゃうわけですよね・・・。
ちなみにOSの入っているCドライブは256GBのSSDに換装済みです。
で、どうやって4画面出力環境を作ったのかということなのですが、マザーボードのASRockのB85M Pro4には標準でHDMI出力端子とDVI出力端子があるので、当初はオンボードのグラフィックボードを使って2画面のマルチディスプレイ環境にしていました。
ひとつはHDMI出力で、ひとつはDVI出力です。
この構成にディスプレイをさらに2台増築するっていう感じなのですが、できるだけお金はかけたくありません。
そこで目をつけたのが、今はもう使っていないグラフィックボード。
もはや化石レベルともいえるNVIDIAのGeForceGT610が余っていたので、これを増設することで4画面にできないかと考えました。
マザーボード本体の2出力(HDMI + DVI)に、GT610の2出力(HDMI + DVI)を合わせて合計4出力ってわけです。
ASRockのB85M Pro4は、マザーボード本体側のオンボードを活かしつつ、増設したグラフィックボードも認識させることができるので、意外とあっけなく4画面出力の準備が整いました。
ご承知の通り、ここ最近のCPUにはグラフィック機能が内蔵されています。
オンボードとはいえ、ゲームや3DCADでもしないかぎりは十分な描画性能。
そこに、オンボードのGPUに引けを取らないほどのポンコツなNVIDIAのGeForceGT610を増設したわけですが、2D出力ならさほど問題ない程度には動いてくれます。
ブラウザやオフィスをスクロールしてもカクカクしません。
ということで、実質0円でクアッドモニターへの出力環境を準備できました。
クアッドモニター(4画面)なら27インチの液晶モニタ×4枚が断然おすすめ
つぎに用意するのが追加で必要になったモニター2枚です。
すでにある液晶モニタのサイズにあわせて増設する感じになると思いますが、もし今からモニタを買い揃えたり、4画面環境を構築する機会にモニタの買い換えを考えている場合は、27インチを4枚にすることをおすすめします。
わたしが使ってるのも、コレぜんぶ27インチの液晶です。
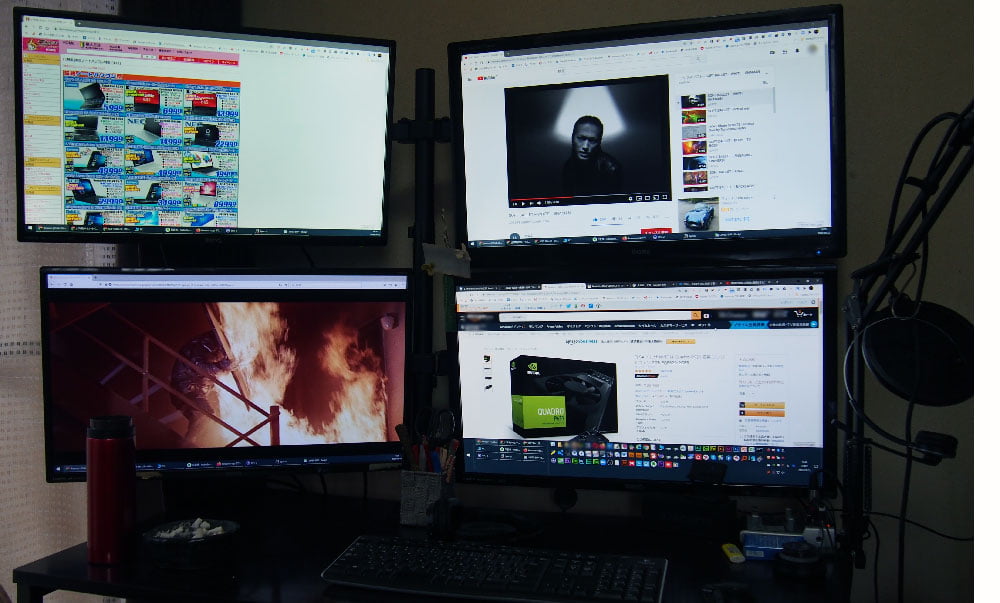
お金をかけたくなかったんで、買った時期も機種もバラバラで統一感はないんですけれど、まぁそれはいいじゃないですか。
それに、22インチ程度のモニタだと、文字サイズが小さくなりすぎて見づらいからです。
自宅で液晶モニタを使う場合、選択肢は22インチ、24インチ、27インチの3つが候補に挙がると思いますが、フルHDだと1つ1つの文字サイズが小さくなります。
Windows10の場合、ディスプレイ設定で「拡大と縮小」を使えば文字やアイコンを大きくすることができますが、せっかく4画面にしてもそれぞれの画面を拡大してしまっては1画面内の情報量が少なくなって台無しです。
それに、4画面を視野に入れようとすると、モニタまである程度の距離が必要になりますが、距離を取れば取るほど画面の文字が見えにくくなります。
このあたりは視力や年齢との兼ね合いもあるので一概に言えませんが、せっかく4画面構成にするなら迫力も大事にしたいじゃないですか。
4画面にすると決めた時点で「モニタが邪魔」という「スペースを犠牲にする宿命」を背負ってしまったのですから、コンパクトさよりも使い勝手の良さを優先しましょう。
なので、もしこれからモニタを買い揃えるという場合は、ぜひ27インチのモニタをおすすめします。
中古なら27インチでも7000円前後で購入できることも多いので、「ぜんぶ同じモデルで統一したい」という要望やメーカーにこだわりがなければ、あえて格安の中古モニタを購入するのも一考です。
ちなみにわたしがおすすめの中古ショップは、電脳売王っていうショップさん。
ヤフオクやメルカリで購入するのも悪くないと思いますが、なにぶん液晶モニタはいくら薄型のものでも結構な重量がありますし、梱包の状態が悪くて画面が割れたりすると元も子もありません。
かといって厳重に梱包されると送料がかかる一方なので、中古で購入してもたいして安くならないってことが多いものです。
その点、PC専門の中古ショップなら、大量に取引があるため、宅配業者との大口契約で送料が格安に設定されていることも多いです。
中古なのでタイミングの運は神のみぞ知るですが、入手するまでに時間の余裕が取れるのであれば、気長に掘り出し物を待ってみるのも手です。
新品のほうがいいというリッチなアニキは、アマゾンでおすすめの27インチ液晶モニタをご紹介しておきます。
おすすめは、フルHDの27インチなのに17800円前後で購入できるBenQ、Acer、フィリップスの3メーカーです。
とくにここ最近のAcerのモニターはめちゃめちゃ薄型&軽量になっていて、まるでレッツノートかと思うほどに超軽量です。
4画面以上なら、ぜひともモニターアームも!
モニターアームは、モニターを取り付けるための金属アームです。
2画面や3画面ならモニタを横に並べるだけなのでモニターアームは不要ですが、4画面にする場合はモニターアームも欲しいです。
3台くらいまでなら横に並べることもできますが、さすがに4台や6台を横に並べるのは厳しいですよね。
そこで、モニターアームの出番です。
たいていの液晶モニタには台座(スタンド)が付属していますが、付属のスタンドは使わずに、モニター背面のネジ穴を使ってモニターアームに固定します。

モニターアーム本体は、デスクの側面をクランプで締め付けて固定しますので、なるべく耐久性のある丈夫なデスクが望ましいです。

モニターアームの種類によって取り付け方は様々ですが、ここ最近のモニターの背面は、VESAという世界共通の規格で統一されています。
4か所のネジ穴がありますが、VESAに対応している液晶モニターであれば、機種によってネジ穴の位置が違うといった問題は生じません。
取り付け方法は、どのモニターアームでももだいたい同じです。
たとえばわたしが使っているモニターアームの場合、モニターアームに付属している固定用パーツをモニターにねじ止めして、アーム側に引っ掛ける感じです。
具体的に写真付きで説明するとこんな、以下のような感じ。
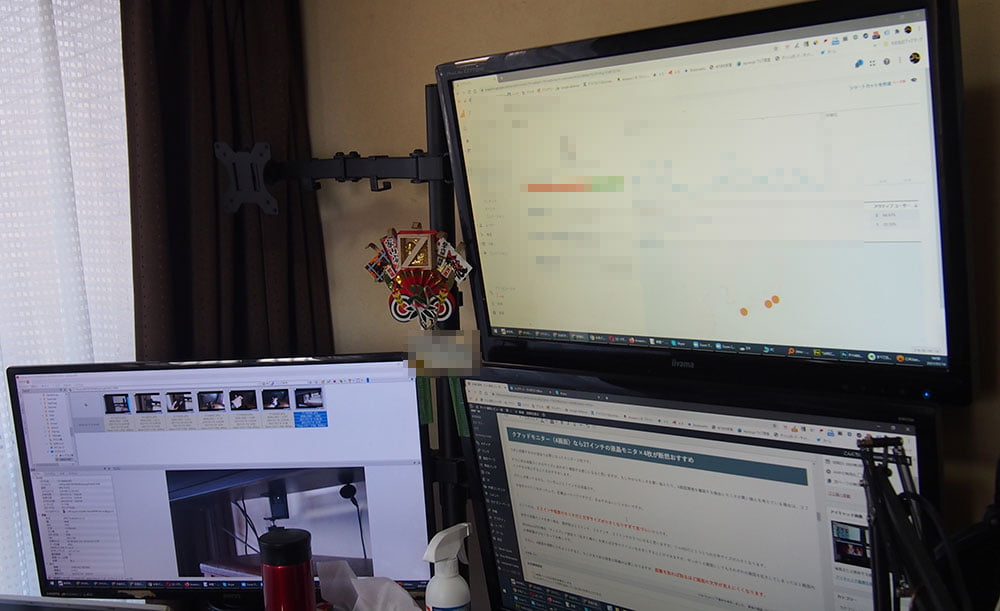
モニターアームの先端には下記写真のような金属のプレート(受け皿)が付いています。

引っ掛けているだけなので、こんな風に外すことができます。

このプレートを、液晶モニターに固定します。

そのあとで金属プレート付きの液晶モニターを、モニターアームに引っ掛けて完了です。
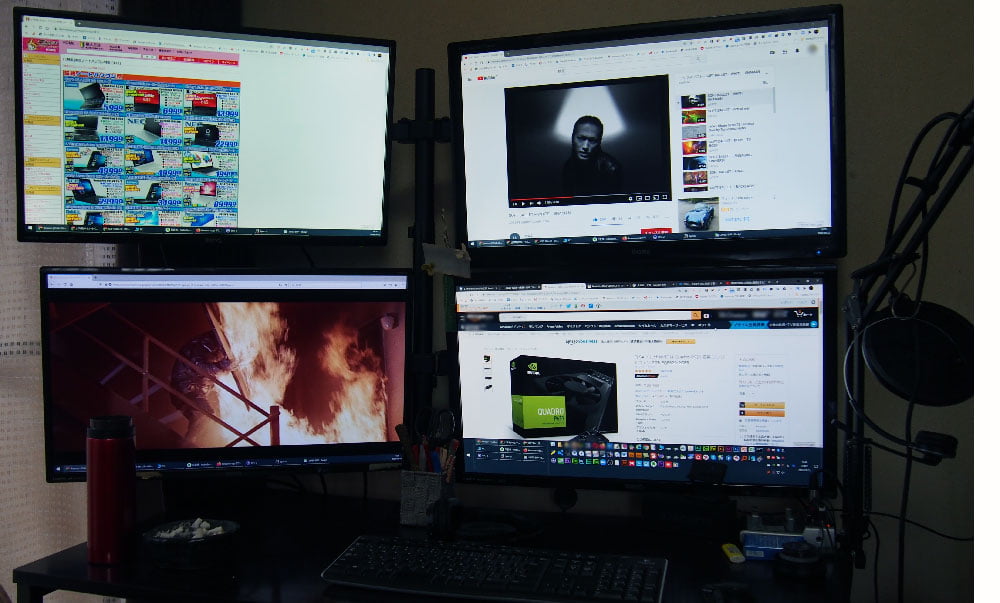
液晶モニターの重量やケーブルの取り回しにもよりますが、慣れれば10分程度で設置できます。
オフィスチェアの組み立てができる程度の技量があれば十分ですので、DIYが苦手だという人でも設置には困らないと思います。
ちなみに、1台しかモニターがない場合であっても、モニターアームは便利です。
付属スタンドを使わない分だけ、机の上にスペース設けることができますよね。
よって、デスクを広く使いたい人は、頻繁に角度や位置を変えたい場合あは、1台であってもモニターアーム経由でモニターを設置することもあります。
もちろん、ディスプレイ4枚を横に並べて使うならモニターアームは不要ですが、さすがにそこまで長細い机を使っているアニキも少ないと思います。
ここは素直にモニターアームを買ってください。
わたしが使っているのは、パソコン周辺機器メーカーとして有名なグリーンハウスの4アームモデル。
GH-AMCG03という機種なのですが、油圧式でもなくシンプルな構成なので値段が安いことが特徴。
購入時の価格は5000円~6000円くらいでした。
モニタを設置する高さはアーム部のネジの締め付けで対応できますし、傾きの調整も問題なくできます。
残念ながらわたしが当時購入したものと全く同じ型番のものはなくなってしまいましたが、ほとんど同等でレビューの評価も高く、価格もすごく安い製品があるので、値段優先の場合はコレでいいんじゃないでしょうか?
配線をすっきりさせたいならHDMIを4つ出力できるグラフィックボードがおすすめ
わたしの場合は、お金をかけたくなかったという理由もあって、手持ちの古いグラボ追加で済ませたのですが、そうするとHDMIが2系統にDVIが2系統っていう構成。
HDMIのケーブルは細くてしなやかなタイプが増えてきましたが、DVIのケーブルは太くてゴツいものばかりなんですよね・・・。
おまけに、ディスプレイ自体の電源ケーブルも太いです。
すると、ケーブルの取り回しも不自由で背面がゴチャゴチャします。

なんといっても、モニター関係だけで電源ケーブル×4本、モニターケーブル×4本の合計8本を使ってしまいますので、上記のような背面ゴチャゴチャ地獄からは免れません。
そこで、すこしでもケーブルをすっきりさせたいという場合は、1つのグラフィックボードからHDMIの出力が4つあるグラフィックボードを買うのも一考です。
接続や設定もはるかにカンタンになりますし、相性問題も発生しにくくなるため、これからグラフィックボードを購入される方で無用なトラブルを避けたい場合はむしろおすすめです。
4つのHDMI出力があるグラフィックボードでも、ローエンドモデルなら7000円を切る価格から購入できますし、すべての配線をHDMIで統一できるので配線もすっきりします。
ということで、予算と用途別におすすめのグラフィックボードを紹介しておきます。
ローエンド向け:ASUS NVIDIA GeForce GT 710
エントリーレベルのデイトレーター向けPCではもはや定番ともいえるグラフィックボードです。
4つの出力がすべてHDMIなのと、良い意味でGT710という「枯れた」グラフィックボードなので、相性問題が発生する確率がほとんどありません。
おまけにファンレスなので音が静かで、消費電力も20W前後とかなりの省電力設計。
実売価格も7000円を切っているため、手ごろに4画面出力環境を手に入れたい場合は、これで決まりだと思います。
グラフィックボードとしての性能は価格相応ですが、事務系作業やウェブサイトの閲覧、ユーチューブなどの動画視聴、デイトレーディング用途などであれば必要十分すぎる性能です。
わたしも別のPCで使っていますが、オンボードのグラフィックと型落ちグラフィックボードの組み合わせとほとんど同じくらいの速度です。
さすがにゲームは厳しい(というか無理)ですが、ワードやエクセルなどのオフィス系ソフトや、フォトショップやイラストレーターなどアドビの2D系アプリケーションなら全く問題ありません。
安くて手軽に4画面環境を手っ取り早く構築したいという場合は、これ以外の選択肢がないというか、もはや定番です。
ちなみに、ほとんど性能が変わらないものの、ほんの少しだけ性能がうえの「ELSA GEFORCE GT 730 1GB QD グラフィックスボード GD730-1GERQD」っていうグラフィックボードも、よく4画面マルチモニター環境づくりの定番グラフィックボードとして紹介されています。
ファンが付いているためちょっとうるさいのと、メモリが 1GBであることを考慮すると、 わたしは「ASUS NVIDIA GeForce GT 710 搭載 ファンレスモデル 2G GT710-4H-SL-2GD5」のほうが優れているのではないかと思います。
ミドルエンド向け:ELSA エルザ NVIDIA Quadro P620
こちらもデイトレーダー向けPCでよく採用されている4画面出力可能なグラフィックボードです。
GeForceシリーズではなく、Quadroシリーズという点からしても、CADや商用印刷などの業務用途に使われる傾向が強いボードです。
ただし、ゲーム用途にはまったく向いていないグラフィックボードであることと、HDMI×4出力ではなく、Mini DisplayPort(ミニディスプレイポート)×4出力なので注意が必要です。
性能的にはASUS NVIDIA GeForce GT 710よりもはるかに上で、スクロール時のカクツキなども一切なく動作速度に不満を感じることはないと思いますので、2万円前後なら出してもいいよ!っていう方にはこちらをおすすめします。
ハイエンド向け:ELSA エルザ NVIDIA Quadro P2000
こちらはもはやデイトレーダー向けPCではなく、動画の映像編集や仮想通貨のマイニング用途として使われているハイエンドなグラフィック用途です。
映像編集の世界では、グラフィックボードの性能が作業効率に直結するので、4K映像をバリバリに使いこなしているユーチューバーさんや、仕事として映像編集をされている方には、業務用グラフィックボードとして定番の部類です。
実売価格も6万円を超えているため、「ちょっと4画面にしてみたい」程度の欲求で購入するようなものではありません。
もっとも、最高級のQuadroシリーズは、4K以上のビデオ編集や、外科手術シミュレーション向けとして発売されている実売価格70万円のQuadro RTX 6000などがあるため、P2000シリーズはハイエンドとは言いないのですが、このグラフィックボードを選択するのはほとんどがプロフェッショナルユースなので、安価に手ごろに4画面モニター環境を構築したいという場合には不向きですし、デイトレなどの用途にはオーバースペックかもしれません。
もちろん、性能が良すぎて困ることはないので、予算に余裕のあるアニキにはおすすめです。
GefoeceとQuadroってどう違うの?
ちょっと余談になりますが、グラフィックボードを選択する際の「あるある」をご紹介します。
それは、GefoeceとQuadroの違いについてです。
どちらも同じNVIDIA製だけど、なぜラインナップが分かれているのでしょうか?
カンタンにいってしまえば、Quadroシリーズは業務用途で、Gefoeceシリーズは一般向け&ゲーム用途向けという区分です。
グラフィックボードの描画方式にはOpenGLとDirectXの2つがありますが、大半のゲームがDirectXを採用しています。
また、画面の色はRGB(レッド、グリーン、ブルー)で再現されるのですが、通常は8bit(3原色で24bit)で約1677万色を再現するのが一般的です。
ところが、10bit(3原色で30bit)で約10億6433万色を再現するケースもあります。
ご想像の通り、後者はカラーマネジメントにシビアな業務用です。
つまり、印刷などのDTPや、コンピュータグラフィックスを駆使した映像制作のほか、4Kや8Kの映像編集、VRを使った手術シミュレーションなどが該当します。
小難しいことは置いておいて、
・一般的な事務用途やゲーム用途ならGefoeceシリーズ。
・3DCADや商用印刷や映像編集などの業務用途ならQuadroシリーズ
という考え方で問題ありません。
業務用といっても、オフィス系のソフトしか使わないのであれば、どちらでも構いません。
4画面にしたことのメリットとデメリット
4画面にしたことによる最大のメリットは、常時見るわけではないけれど、常に表示させておきたいアプリケーションなどを贅沢に放置しておける点です。
たとえばアクセス解析とか、チャットワークスとか、GRCとか、人によって常時起動したいアプリケーションは違うと思いますが、なんとなく出しっぱなしにしておきたいアプリケーションがあるときには重宝します。
TVをつけっぱなしにしているよう感覚でしょうか?
そのほか、リモートワークの際も、ZOOMを多用するような環境ではかなり便利です。
というのは、画面共有をされた際に、共有画面と話し手(もしくは参加者一覧)をそれぞれ別の画面に映し出すことができるからです。
ただし、何かの拍子で4画面モニター環境が相手に知られてしまった際は、ドン引きされること請け合いです(苦笑)
4画面モニターの監視モニターのような異様な雰囲気は、なかなかの威圧感があります。
4画面にしたことのデメリットはとくにありませんが、しいて言うなら首がこる様になってしまったことでしょうか。
もっともこれは、無理に4画面を使い切りたいという欲求のせいでもあります。
左右のモニターを見るのはさほど苦痛ではないのですが、視線を上下に振るためには首を上げたり下げたりしなければならず、けっこう疲れてしまうんです。
わたしはもともと2画面のマルチモニター環境だったため、今回の4画面構成に変更するためにかかった費用は、追加で購入した27インチの中古モニター2枚と、ケーブル2本の合計13000円のみでしたが、手持ちの環境によってはもっと安く構築できるかもしれません。
4画面のマルチディスプレイ環境にすることで便利になるとは言い切れませんが、没入感は間違いなくありますので、試してみたい方はぜひチャレンジしてみてください!
ちなみに、4画面にしたことで机が手狭になってしましました。
そこで、これまたアマゾンで超絶賛のPCデスクを新調しましたが、こちらもすごくいい商品でしたので、ぜひとも合わせてご覧ください!
















