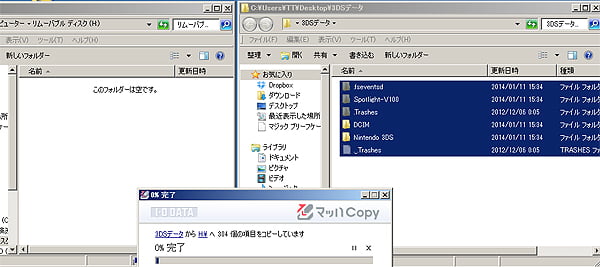
ニンテンドー3DSで使っているSDカードを、より大容量なものに変更しました。

多くのソフトを買うつもりはないのですが、ソフトを2本買うと1本もらえるキャンペーンをやっていたため、ソフトを無料で1本もらえることになりました。
でも、このソフトはダウンロード版。
Wi-Fi経由でダウンロードをしたソフトの格納先は、SDカードになります。
ということで、どうせゲームをダウンロードするなら、最初から少し大きめの容量のSDカードに保存しておく方が便利だろうということで、せめて3本くらいは余裕で入る容量のものに変更することになりました。
3DSには、もともと2GBのSDカードが付属していますが、ダウンロード版のソフトだと1本しか入りません。
それに、写真をパシャパシャ撮っていると、だんだん容量も足りなくなってきます。
そこで、家に余っていた8GBのSDカードに入れ替えることにしました。
ダウンロード版のソフトは、いったんSDカードに保存すると、ほかのSDカードに移動させることができなくなるため、容量の少ないSDカードに格納してしまうと、あとで面倒になりそうな気がしたからです。
ということで、さっそくデータの移行を開始します。
まず、3DSに差さっているSDカードを抜き出し、パソコンから開きます。
すると、いろいろなフォルダ類が見えていますので、これらをいったん全てパソコン上にコピーします。
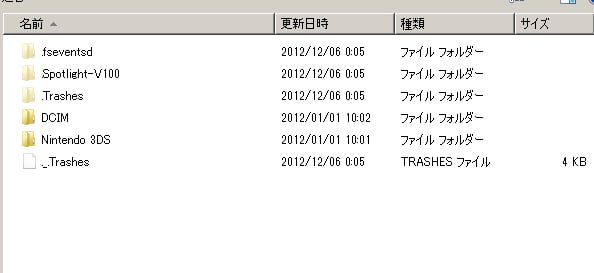
▲3DSに差さっているSDカードをWindows7から開いたところ
あとは、新しいSDカードに書き込むだけですが、ちょっと迷ったのがフォーマット形式。
2GBのSDカードは、FAT形式でフォーマットされていたのですが、新しい方のSDカードはFAT32形式でしかフォーマットできません。
「これで問題ないのかしら?」
と迷っていたのですが、結果的には問題ナシでした。
それどころか、FAT32形式に変更したことで、以前のデータも開くのが早くなりました。
2GBのFAT16形式の旧SDは読み込みのときにモタモタしている感じでしたが、FAT32形式の新SDに換えると、データの読み込みもサクッと終わりました。
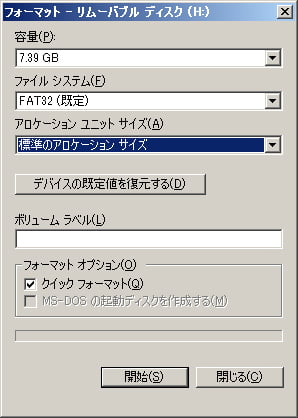
▲移行先のSDカードのフォーマット形式は、FAT32形式でOK

▲フォーマットを行っておく
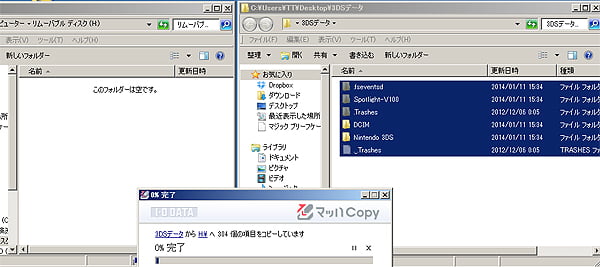
▲あとは、さきほどPCに保存しておいたデータを全部書き戻すだけ
あまりにあっけなく移行作業が完了したので、拍子抜けしてしまいましたが、これからダウンロードソフトをインストールしようとしている方は、最初から8GB以上、できれば16GB以上のSDカードに変更しておく方が楽だと思います。
大容量のSDカードもずいぶん安くなって、今では8GBのものでも980円程度、16GBのものでも1200円程度と、大変リーズナブルになりました。
セーブデータだけなら大した要領にはなりませんが、動画や写真をよく撮影する場合は、いつの間にか容量不足になってしまうことも多いので、余裕のある間に、移行作業を済ませておくことをおすすめします。








