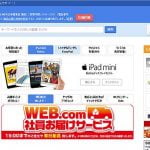オンラインから入手したソフト(シェアウェア)をインストールしようとしたところ、
「指定されたデバイス、パス、またはファイルにアクセスできません。アクセス許可がない可能性があります。」
というエラーダイアログが表示されて、インストールファイルが消えてしまう現象が起きていました。

インストールファイルであるexeファイルをダブルクリックした途端、上記のエラーダイアログが表示されて、インストールファイル自体が消えてしまう(削除されてしまう)という現象に見舞われたのです。
最初は、
「デスクトップに置いてあると、パスに日本語が混ざるからダメなのかな?」
などと色々考えつつ、ファイルの場所をCドライブの直下に移動させるなどをしてみたのですが、結果は変わりません。
そのつぎには、
「ファイルが破損していたのかな?」
と思い、ダウンロードし直して実行してみても、同じ症状になってしまいます。
そこで調べてみると、アンチウィルスが勝手に「危険なファイル」と認識して削除をしているらしいことが分かりました。
そこで、まずはマイクロソフトの無料アンチウィルスソフトである「MSE」のリアルタイム保護を停止してみました。
リアルタイム保護の外し方は、以下の通りです。

リアルタイム保護という項目から、「リアルタイム保護を有効にする」という個所のチェックを外して、変更の保存ボタンをクリックすれば、リアルタイム保護が一時停止状態になります。
で、再度インストールを試みたのですが、やっぱり同じ症状になります。
何回も試してみて、あきらめかけたのですが、シェアウェアは無料ソフトではなく、お金を払って購入したソフトです。
それに、ソフトウェアは返品や返金はできないと分かっているので、なんとかならないかなぁと思い調べていると、なんともうひとつアンチウィルスが稼働していることが分かりました。
Pandaというセキュリティソフトです。正式名称を「Panda Free Antivirus」といいます。
パターンファイルを持たない、世界初のクラウド型のアンチウィルスソフトで、検出率も高くて非常に優秀。
英語版しかないものの、個人的にはNOD32よりも軽量で使いやすいアンチウィルスソフトだと思っているのですが、あまりに軽量なためにインストールしていたことをすっかり忘れていたのです。
また、画面の右下にあるシステムアイコン(通知アイコン)に、Pandaが表示されていなかったことも、うっかりしてしてしまった原因です。
で、さっそくいったんアンインストールすることに。

するとどうでしょう?

おー!!!!
無事にインストール画面に進むことができて、インストールが完了しました。
どうやら、ネットからダウンロードしてきたファイルだけでなく、雑誌の付録などについているCDROMなどのに入っている実行ファイルなどでも、同様の症状が出ることがあるらしいですが、原因は「ダウンロードされた回数が少なすぎて、アンチウィルス側が過剰に防衛反応を示してしまう」ことに原因があるようです。
ということで、今回はアンチウィルスをオフにするだけで無事にインストールができるようになりましたが、今回のように
「指定されたデバイス、パス、またはファイルにアクセスできません。アクセス許可がない可能性があります。」
というエラーが出てインストールができない場合、いくつか対処方法があるようです。
・Windowsファイアーウォールを一時的にOFFにする
・ダウンロードするブラウザのセキュリティ設定を一時的に低くする
もしわたしと同じように、
「指定されたデバイス、パス、またはファイルにアクセスできません。アクセス許可がない可能性があります。」
というエラーでインストールが進まない場合は、参考にしてみてください。
ちなみに、上記はアンチウィルスソフトが
「このファイル、本当に大丈夫ですか?」
と心配して警告をしているともいえますので、くれぐれもその実行ファイルが問題ないものなのかどうかだけは、しっかり確認するようにしましょう。