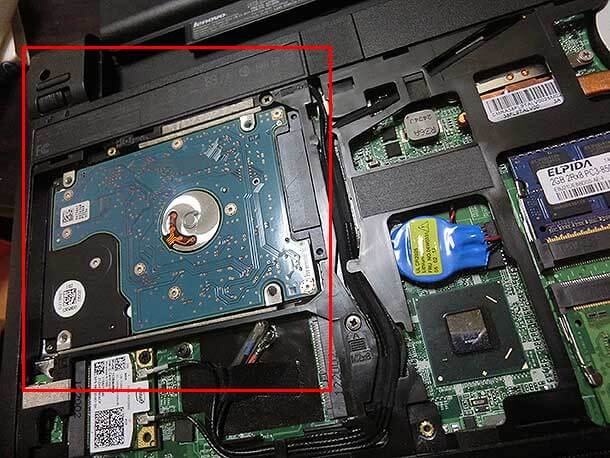レノボから発売されている人気のモバイルノート、ThinkPad X121eのメモリを増設してみました。
このX121eは、往年の名器x60シリーズから受け継がれているB5型の小型モバイルノート。
法人向け機種ながらボディ全体が丸みを帯びていて、ちょっとかわいいデザインです。
オークション経由でThinkPad X121eを購入したのですが、メモリが2GBとちょっと少なかったため、せっかくなのでメモリを増設することにしました。
最近ではメモリの価格も落ち着いてきて、ノート用のDDR3も4GBで4000円弱と入手しやすい価格になってきました。そこで、今回は4GBのメモリを増設すべく、その手順をメモしておきたいと思います。
増設方法はとっても簡単。
まず、本体裏面のネジを3本外します。
特殊なネジではなく、標準的な+ネジなので、100円ショップなどの精密ドライバーセットなどで回せます。
パネルを開けてみると、中身はこんな感じ。整然と並んでいますね。
この右下の部分がメモリの位置です。
標準状態では1枚だけ刺さっているのですが、こんな感じで2枚刺すことができます。
余談ですが、HDDの交換は左上にあります。
軽量化と薄型化のためか、9mmではなく7mmのHDDしか入らない仕様になっていますので、SSDに換装する場合や、HDDの交換をする際には気を付けましょう。
あとはうらぶたをしっかりねじ止めして再起動するだけです。
このx121eは、裏ブタを開けるだけでメモリやHDDなどに容易にアクセスできるため、通常の増設作業や交換作業はとてもかんたんに行えます。
こうしたメンテナンス性の良さは、さすがはThinkpadシリーズです。
起動してからシステムプロパティでメモリの容量を確認して、問題がなければ増設は無事完了です。
今回は2GBから4GBを追加して6GBにしたのですが、ファイルを開くときの動作や、フォルダ内のファイル一覧を開くときの速さ、サムネイルソフトで画像一覧をみるときの速さが格段にアップしました。
また、ついでにSSDにも換装したことで、希望も約15秒ほどで完了するため、ちょっとモッサリ気味だったx121eは、バリバリの現役マシンに生まれ変わらせることができました。
注意点としては、メモリをしっかりと差し込むことです。
よくある失敗例が、中途半端にメモリを認識したり、メモリを認識しなかったり、ブルースクリーンになったりすること。
これらの現象の原因の多くは、メモリがしっかりと刺さっていないことが原因であることが多いです。
よって、メモリが正常に認識されていない場合は、もう一度抜き差しして間違いなくしっかりと刺さっているかをチェックしてみましょう。
また、長い間ふたを開けていないPCなどの場合、メモリスロットにホコリがたまっていて、それが原因で正常に認識していないこともありますので、増設前にはメモリスロットをエアダスターなどで綺麗にしておくとよいでしょう。
現在はリビングの液晶テレビにHDMI接続でつないで、huluなどの閲覧マシンとしても活躍していますが、ワードやエクセルなどもサクサク動くため、ちょっとした資料作成などでも十分に役立ってくれています。
少々古い機種でも、SSDに換装して、メモリ増設を行えば、現役機種をしのぐほどのパフォーマンスが得られることもよくありますので、ぜひ試してみてください。
ノートPCユーザーにとってエアダスターは、持っていて損のない必需品とも言えますので、メモリ増設やHDD交換前にはシュッとひと吹きしておくといいと思います。