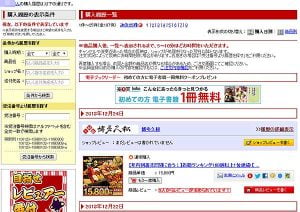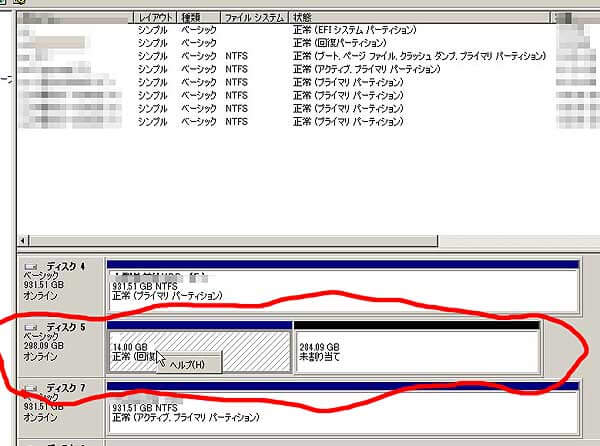
回復パーティションの削除方法を解説しています。
ページの最後にプリントアウトして使える手順書も用意しましたので、よかったら使ってください。
いまどきのメーカー製PCは、ハードディスク内にリカバリー領域が準備されていることが多いですよね。
工場出荷状態に戻すための基本データが格納されている領域なので、通常の操作では削除できないように特殊なロックがかかっています。
特殊なロックがかかっているからこそ誤って削除してしまう事故が防げるわけですが、ハードディスクを入れ替えた後に外付けハードディスクとして利用したいときや、そのまま売却したいときなどに、この領域が邪魔になることがあります。
回復パーティションのサイズはそれほど大きいわけではないので、あえてそのまま使い続けるという選択もアリです。
でも、せっかくの容量を使い切れないのも悔しいですし、使いもしない回復パーティションにスペースをとられたままというのも、なんだか気持ち悪いですよね。
そこで回復パーティションの削除をして、すっきりさせたいと思うわけなのです。
こういったパーティションの操作には、バックアップやディスクコピー(デュプリケーション)の定番ソフトでもある「アクロニス True Image」をつかえば回復パーティションの削除を一発でできるのですが、有償ソフトなので5000円程度かかってしまいます。
そのほか、無料ソフトの「EaseUS Partition Master Free」のように、パーティション操作を行える専用ソフトを使って削除する方法もありますが、たった1回パーティションを削除するためだけにわざわざソフトをインストールするのも、ちょっと面倒に感じてしまいます。
そこで今回は、Windowsに標準でついているコマンドプロンプトを使って、回復パーティション(不要なパーティション)を削除する方法を紹介します。
やり方はかんたんです。
コマンドプロンプトに用意されている「diskpart」という機能を使います。
ただし、コマンドラインでの操作のため、うっかりミスで違うハードディスクを選んでしまうと目も当てられません。
よって、作業自体はかんたんではありますが、間違ったハードディスクを削除しようとしていないか、くれぐれも慎重に操作を行ってくださいね。
さて、リカバリ領域があるハードディスクは、こんな状態です。
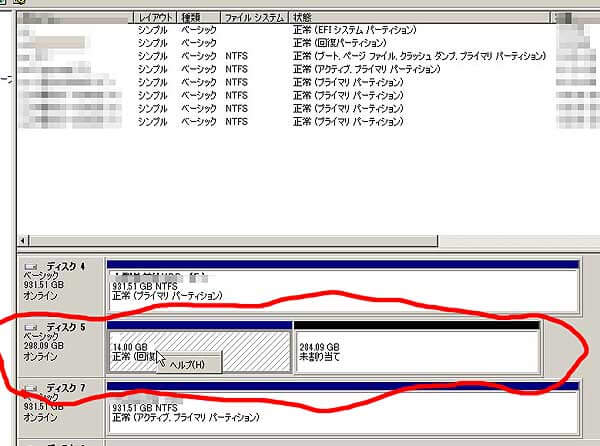
画面の例は、Acer製のノートPCの内蔵ハードディスクですが、SSDに換装したため、元々内蔵されていたハードディスクが不要になりました。
よって、外付け化して、ハードディスク全体をフォーマットしようとしたものの、1つのハードディスクが複数のパーティションに分かれており、そのうちのいくつかが「削除不能」の状態になっています。
右クリックしても、ヘルプ以外の項目が出てこないようになってるんですよね。
そこで活用するのが、コマンドプロンプトです。
スタートメニューのなかのアクセサリのなかに、コマンドプロンプトという項目がありますので、それを起動させます。
Winows10の場合は、スタートメニュー内の「windowsシステムツール」というフォルダの中に入っています。
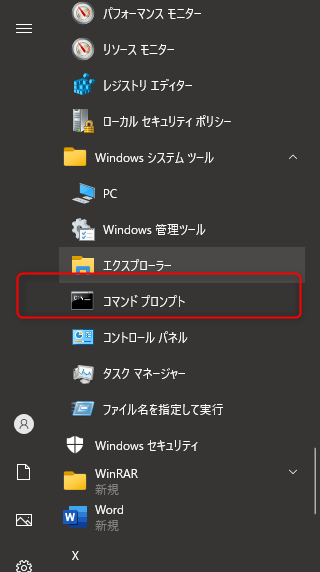
じっさいに起動させるとこんな画面になります。
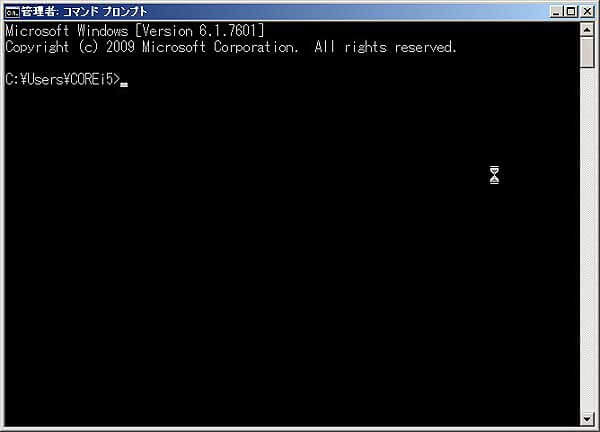
この画面上で、diskpartと入力してエンターを押します。
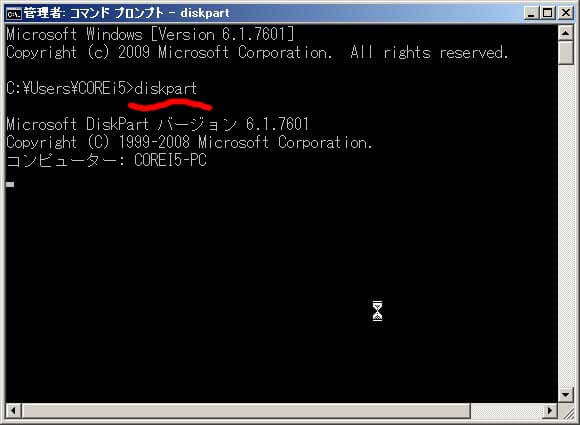
つぎに、list diskと入力してエンターを押します。
接続されているハードディスクの一覧を表示させるわけです。
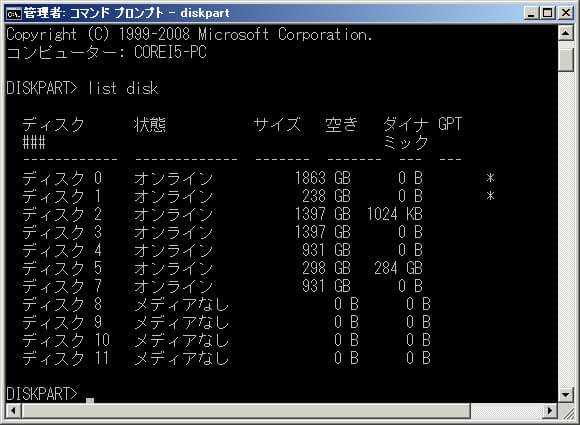
つぎに、select disk 5と入力してエンターを押します。
うえの番号の「5」は、わたしのハードディスクの場合です。
くれぐれもうっかり間違って指定しないでくださいね。
この記事を読んでくださっている場合は、ご自身の画面に表示されているハードディスクの一覧をみて、フォーマットしたい番号をいれてくださいね。
「ディスクが選択されました」という表示が出ます。
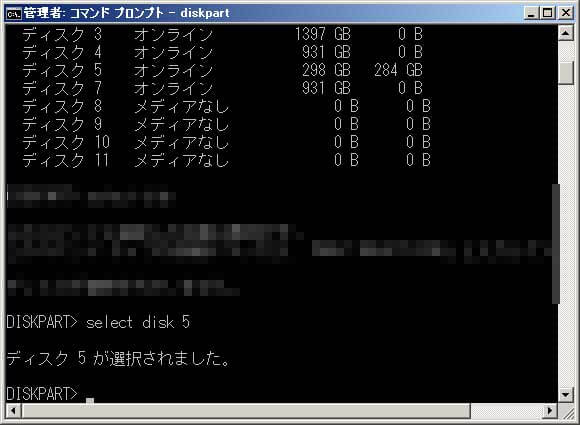
ねんのため、list partitionと入力してエンターを押します。
削除したいパーティションが含まれているディスクに間違いないか、しっかりチェックしてください。
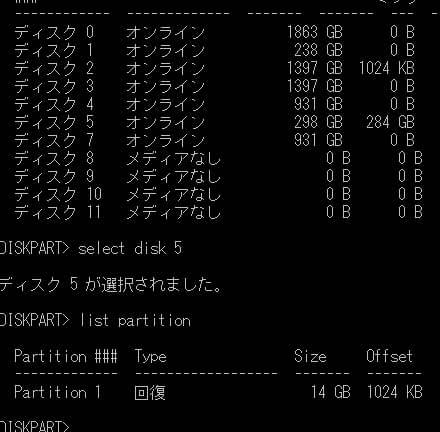
間違いがなければ、cleanと入力してエンターを押します。

最後はexitと入力して、diskpartコマンドを終了させます。
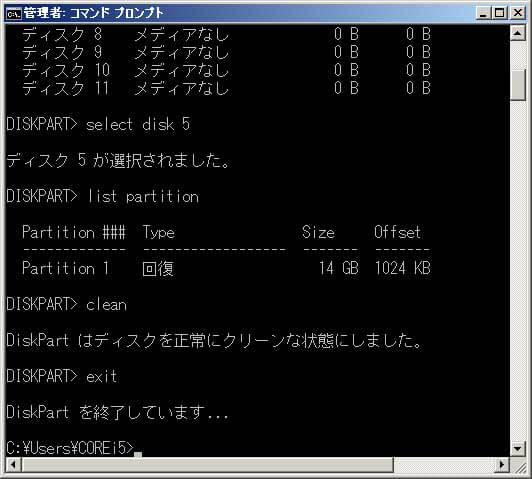
この状態で「ディスクの管理」を見てみると、消せなかったパーティションがなくなっております。
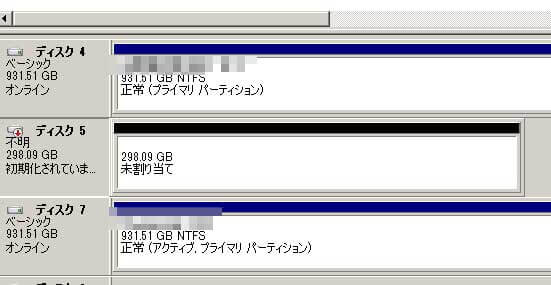
あとは、初期化です。
無事に初期化が完了し、普通のハードディスクとして動くようになりました。
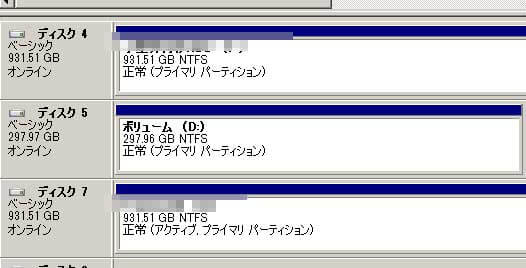
コマンドプロンプトでの操作時は、ディスクの容量しか表示されないので、複数のHDDを接続していて、なおかつ同容量のものが複数接続されていると、どのディスクを選択すべきか迷うかもしれません。
その際は、回復パーティションを削除したいHDDを、ノートPCなど別のPCに接続してから作業を行うか、不要なHDDのケーブルを一時的に外しておくなどの工夫をしてみてください。
画面を見ながらの作業だとついつい間違って操作してしまうかもしれませんので、できればプリントアウトなどをしてから操作をされる方がいいと思います。
手順だけをまとめたPDFファイルを用意しておきましたので、もしこれから回復パーティションの削除作業をするという場合は、プリントして使ってやってくださいませ。