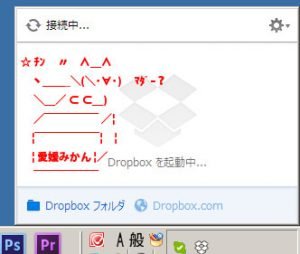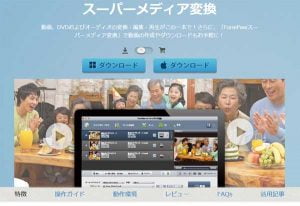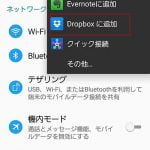パナソニックのノートPC、レッツノートのCF-N10に内蔵されているHDDを、SSDに入れ替えました。

最近になってハードディスクがカラカラ言い始めたので、早めにドライブを交換しようとしたのですが、ここのところSSDの価格がこなれてきたので、SSDへの換装を決意。
SSDとは、Solid State Driveの略称で、2.5インチのハードディスクと同じサイズかつ、SATAのインターフェイスを持つハードドライブ。
最大の特徴は、駆動系のパーツを一切持たない半導体を記録媒体としているため、振動や傾斜による物理的なクラッシュが起きないことと、ディスクアクセスが速いこと。
ハードディスクもそれなりにデータへのアクセス速度は速いのですが、コンピュータの最大のボトルネックはハードディスクにあるといわれているとおり、CPUやメインメモリが強力になっても、データの読み書きが遅ければ、やはり「待ち」の状態が起きてしまうのです。
その点、SSDは、SDカードのようなフラッシュメモリ。
データへのアクセス速度は雲泥の差。
メインメモリのうえにデータが乗っかっているかのようなアクセス速度をたたき出すのです。
起動ドライブをSSDに変えることで、OSの起動が劇的に早くなるのはもちろんのこと、各種アプリケーションの起動速度も格段に向上します。
とくにノートPCの場合、移動させることが多いので、HDDクラッシュを避けたいところですが、その点SSDは駆動系パーツが一切使われていないために物理的な障害が起きにくくなることもメリットのひとつです。
手順としてはとっても簡単。
ユーティリティソフトを使ってディスクのクローンを作っておいて、あとはドライブを入れ替えるだけです。
もちろん、空っぽのSSDに換装してから、OSを再インストールしても構わないのですが、今の環境のままSSDに移行したいという場合は、現在のハードディスク全体をそっくりそのままデュプリケート(クローン化)するのが手っ取り早いです。
単にコピーするだけではだめで、クローン化するための専用ユーティリティソフトを使う必要がありますが、わたしはAcronisのTrueImageを好んで使っています。
SSDを購入すると、オマケでバックアップソフトが付属していることが多いのですが、意外とトラブルが多いため、TrueImageを使い始めたのですが、メーカーを問わず使えるので重宝します。
さて、交換作業ですが、とってもかんたんです。
昔と違って、最近のノートPCはメモリやドライブへのアクセスが簡単になっていますので、ドライブそのものを入れ替える実作業時間としては、ほんの10分もあれば可能です。(クローン化している時間は除きますが)
ディスクのコピーが正常に完了したら、もともと入っていたハードドライブを取り出します。
最近のレッツノートは、ねじを数本はずすだけで交換できるようになっているので、とても簡単です。

レッツノートは極限まで軽量化が図られているので、パーツ類が非常にデリケートなのですが、うまいこと考えられているなぁといつも感心します。
SATAのインターフェイスケーブルをハードディスクから引っこ抜いたら、ハードディスク本体を抜き出します。

あとは、先ほどクローン化したSSDを差し込んで

フタをしめて完了。

さっそく起動テストをしてみますが、軌道速度が約1/5くらいに短縮されました。
HDDで起動させたデスクトップは、アイコンがパラパラパラパラと表示される感じでしたが、SSDで起動させたデスクトップは、一気にドンと表示される感じ。
パソコンのパワーアップや延命措置にはメモリの交換やらCPUのオーバークロックなどがありますが、交換するだけでこれほどまでに速度の差を体感することができるパーツも、なかなか珍しいのではないかと思います。
まだSSDを試したことがないという方は、超おすすめのパーツなので、特にノートユーザーの方はぜひ交換にチャレンジされてみることをおすすめします。
費用対効果は抜群です。
![[商品価格に関しましては、リンクが作成された時点と現時点で情報が変更されている場合がございます。] [商品価格に関しましては、リンクが作成された時点と現時点で情報が変更されている場合がございます。]](https://hbb.afl.rakuten.co.jp/hgb/04af2849.c167d5f0.04af284a.56d5dd9d/?me_id=1220942&item_id=12312457&m=https%3A%2F%2Fthumbnail.image.rakuten.co.jp%2F%400_mall%2Fec-current%2Fcabinet%2F378%2F4582306611136.jpg%3F_ex%3D80x80&pc=https%3A%2F%2Fthumbnail.image.rakuten.co.jp%2F%400_mall%2Fec-current%2Fcabinet%2F378%2F4582306611136.jpg%3F_ex%3D300x300&s=300x300&t=picttext)
Acronis True Image 2017 - 1 Computer 通常版 Win&Mac&Android
|